
Last but not least, check the content of the mounted folder as in the image below :Īs in the above display, the output of the command is list of files available in the mounted CD/DVD-ROM. The following is an image showing the mount process :ģ. The first one is to create a folder for mounting the virtual CD/DVD-ROM as follows : After successfully logging in, execute the following series of command.

The following article with the title of ‘How to Remote CentOS Virtual Server running in a VirtualBox with a NAT Network using SSH’ in this link inform how to remotely access the virtual server via SSH.Ģ. Either directly login via VirtualBox application or access it remotely. First of all, just login to the virtual server. Mounting ISO Image File in Linux CentOS 8 Virtual ServerĪfter finishing on adding the ISO image file, the following steps are important in order to install VirtualBox Guest Additions :ġ. If the start process of the virtual server of CentOS 8 in VirtualBox application is a success, the following image will appear : How to Install VirtualBox Guest Additions in Linux CentOS 8 running in a VirtualBox via command lineĥ. Next step, start the virtual server in the VirtualBox application as in the following image : Read the article exist with the title of ‘How to Mount ISO Image File in Linux CentOS 8 Running in VirtualBox’ in this link.ĥ. After that, just add the file or mount it in the virtual server available in the VirtualBox application. It is an article with the title of ‘How to Add ISO Image File in the VirtualBox Application’ in this link.Ĥ. In order to add the ISO image file to the VirtualBox application, just read the related article. So, in the next step, just add the downloaded ISO image file to the VirtualBox application. Rename it to VBoxGuestAdditions.iso to make it simple.
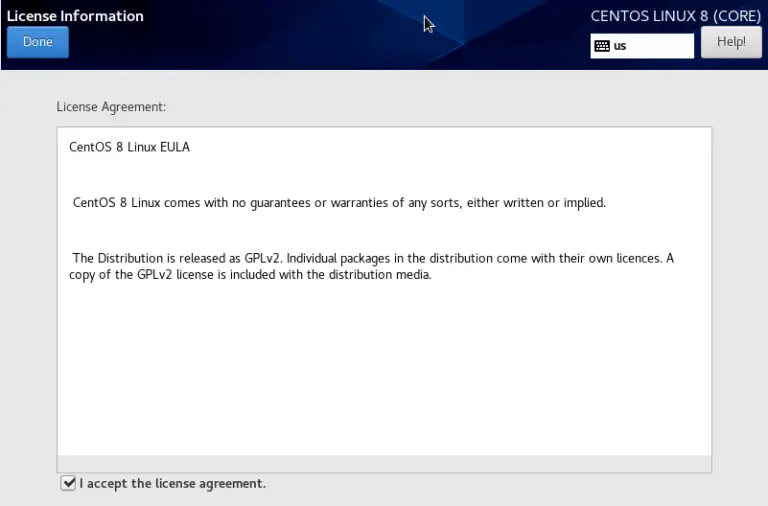
In this context, for an example, the file name is VBoxGuestAdditions_6.1.16.iso. Actually, the result from downloading the file is an ISO image file.
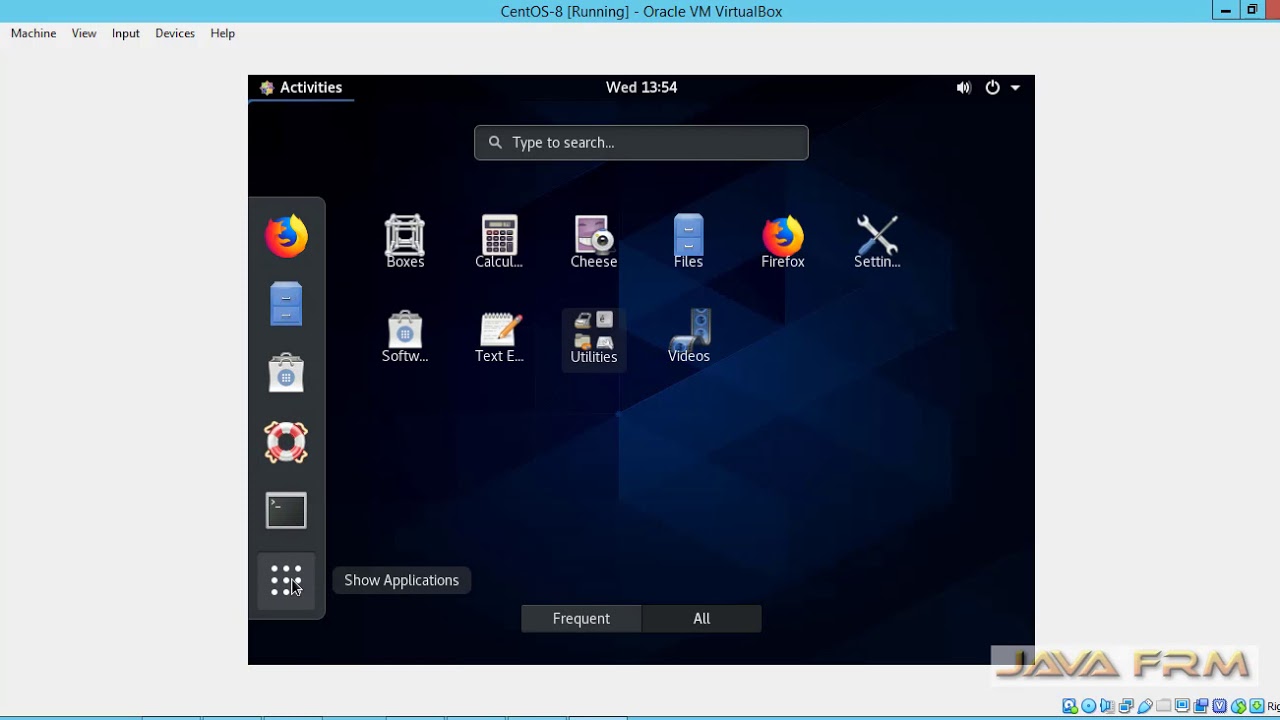
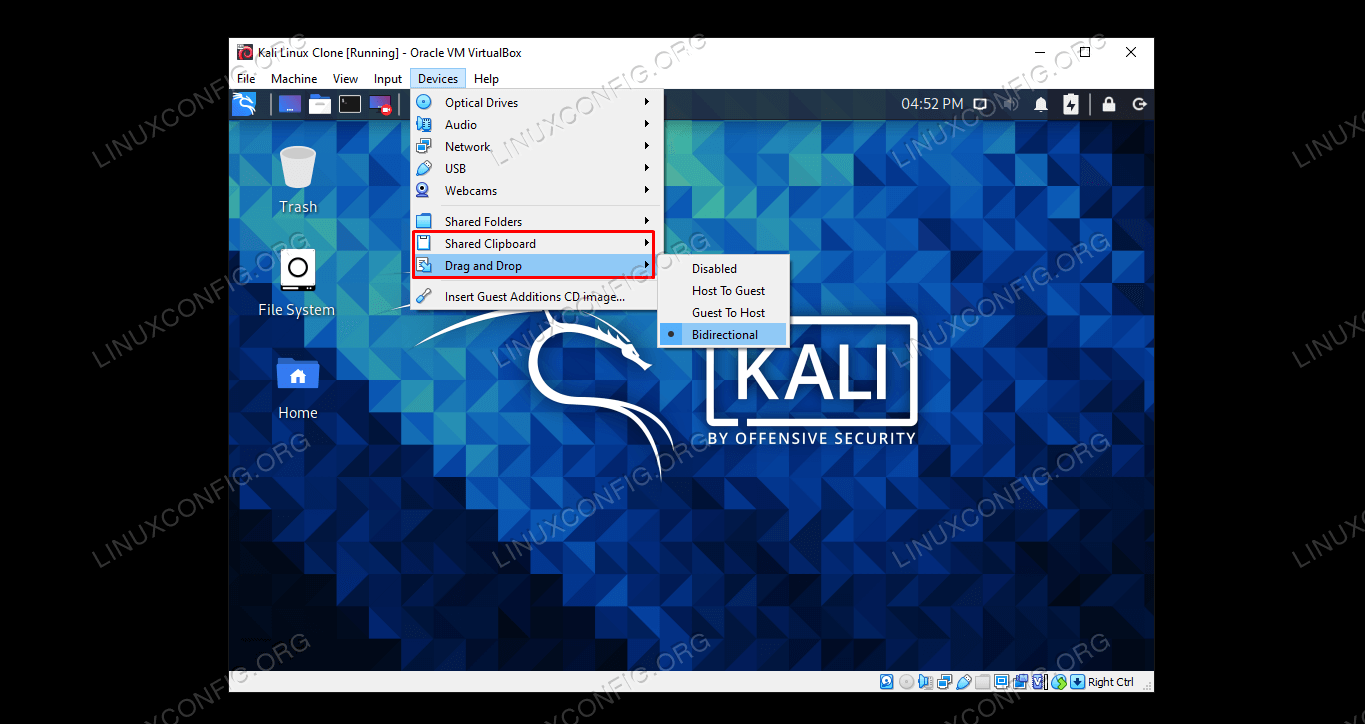
Select the most suitable one from the download page.Ģ. Another one also exist in this link which is an index page for selecting VirtualBox file installer. The file is available in this link where it is actually an official download page of VirtualBox file installer. First of all, download the VirtualBox Guest Additions installer file. So, the following are steps for installing VirtualBox Guest Additions in Linux CentOS 8 virtual server :ġ. Mounting ISO Image File in VirtualBox Application


 0 kommentar(er)
0 kommentar(er)
